はじめに: Googleタグマネージャーとは?
Googleタグマネージャーの基本的な説明
Googleタグマネージャー(GTM)は、ウェブサイトやモバイルアプリケーションで使用されるタグ(計測コードやトラッキングコード)を管理するためのツールです。GTMを利用することで、ウェブサイトにタグを埋め込む作業を一元化でき、開発者の協力なしでもマーケティング担当者がタグの管理や変更を行うことができます。これにより、マーケティング施策の迅速な実施が可能になり、効率的にデータ収集や分析が行えるようになります。
GTMを使うメリット
- 開発者の負担を軽減: タグの追加や修正をマーケティング担当者が直接行えるため、開発者の負担が減ります。
- サイトのパフォーマンス向上: 不要なコードの削除や最適化が簡単にでき、ウェブサイトの読み込み速度を改善できます。
- リアルタイムでの変更: タグの変更を即座に反映させることができ、キャンペーンや広告の効果をすぐに計測できます。
- 簡単なテストとデバッグ: GTMにはプレビュー機能やデバッグ機能があり、タグの設定が正しく行われているかを簡単に確認できます。
実際にどんなタグがあるのか
GTMでは、様々なタグを設定することができます。代表的なものには以下のようなタグがあります:
- Google Analytics(GA)タグ: ウェブサイトの訪問データを収集するためのトラッキングコード。
- 広告タグ: Google AdsやFacebook広告、Twitter広告などの広告プラットフォームでのコンバージョン計測やリマーケティング用タグ。
- コンバージョン計測タグ: 商品購入、フォーム送信、会員登録などの特定のアクションが完了した際に発火するタグ。
Googleタグマネージャーの導入準備
GTMアカウントの作成方法
まず、Googleタグマネージャーを使うためには、Googleアカウントを使ってGTMのアカウントを作成します。
- GTMのウェブサイトにアクセス: https://tagmanager.google.com にアクセスし、Googleアカウントでログインします。
- 新しいアカウントの作成: ログイン後、「新しいアカウントを作成」ボタンをクリックし、アカウント名やコンテナ(管理対象のウェブサイトやアプリケーションの名称)を設定します。
- コンテナの作成: コンテナとは、タグを管理する単位で、通常は1つのウェブサイトまたはモバイルアプリに対して1つのコンテナを作成します。
GTMの設置方法
- コンテナ作成後のコードコピー: GTMのコンテナを作成した後、表示されるコードをコピーします。
- ウェブサイトへの埋め込み: コピーしたコードをウェブサイトの
<head>タグ内と<body>タグの直後にそれぞれ貼り付けます。これにより、GTMがウェブページに読み込まれ、タグの管理ができるようになります。
タグの基本的な概念
タグ、トリガー、変数の説明
GTMを使う上で重要となる基本的な要素は「タグ」「トリガー」「変数」の3つです。
タグ
タグは、実際にウェブページで動作するコードやスクリプトを指します。例えば、Google Analyticsのトラッキングコードや、広告プラットフォームのリマーケティングタグがこれにあたります。タグはウェブページに埋め込まれて、特定のアクションをトリガーすることによって発火します。
トリガー
トリガーは、タグが発火するための条件を定義します。例えば、特定のページが表示されたときや、ユーザーがボタンをクリックしたときにタグを発火させることができます。代表的なトリガーには「ページビュー」「クリック」「フォーム送信」などがあります。
変数
変数は、タグやトリガーに関連する動的なデータを格納するものです。例えば、ユーザーが訪れたページのURLや、クリックされたボタンのIDなどの情報が変数として使用されます。変数を利用することで、より細かい条件に基づいたタグの発火が可能になります。
GTMでのタグ設定方法
Google Analyticsタグの設定
- 新しいタグの作成: GTMのダッシュボードから「新しいタグ」を作成します。
- タグの種類を選択: タグタイプとして「Google Analytics」を選択します。
- トラッキングIDの入力: Google AnalyticsのトラッキングIDを入力します。これにより、GTMで収集したデータがGoogle Analyticsに送信されるようになります。
- トリガーの設定: 「トリガーを追加」から、タグを発火させる条件を設定します。例えば、ページビューをトリガーとして設定すれば、ユーザーがページを訪れるたびにタグが発火します。
タグのプレビュー機能の使い方
GTMには、タグの設定が正しく行われているかどうかを確認するための「プレビュー」機能があります。この機能を使うと、実際にウェブページでタグが発火するかどうかをテストできます。
- プレビューモードの有効化: GTMのダッシュボードから「プレビュー」をクリックし、サイトをプレビューモードで表示させます。
- タグの発火確認: プレビューモードでは、タグが発火した際に画面上に通知が表示されるため、正しく動作しているかを簡単に確認できます。
トリガーの設定方法
ページビューのトリガー設定
ページビューのトリガーを設定することで、ページが読み込まれるたびに特定のタグを発火させることができます。通常、Google Analyticsのトラッキングタグなどはページビューをトリガーとして設定します。
- 「新しいトリガー」を作成: トリガーの種類として「ページビュー」を選択します。
- 条件を設定: 全ページで発火させたい場合は、「全ページ」を選択します。特定のページでのみ発火させたい場合は、URLやページタイトルを条件に設定します。
クリックイベントのトリガー設定
特定のボタンやリンクがクリックされたときにタグを発火させるには、クリックイベントトリガーを使用します。例えば、購入ボタンがクリックされたときにコンバージョンタグを発火させることができます。
- 「新しいトリガー」を作成: トリガーの種類として「クリック」を選択します。
- 条件を設定: クリックされた要素の種類やIDなどを条件として設定します。これにより、特定のリンクやボタンのクリックに反応するようにできます。
変数の活用方法
組み込み変数とカスタム変数の使い方
GTMでは、標準でいくつかの組み込み変数が用意されています。例えば、ページのURL、クリックした要素のID、ページタイトルなどが組み込み変数として利用できます。これらを活用することで、タグやトリガーに動的な情報を反映させることができます。
また、必要に応じて「カスタム変数」を作成することもできます。これにより、より複雑な条件でタグを発火させることが可能になります。
実際の運用で役立つテクニック
バージョン管理と変更履歴
GTMでは、タグやトリガーの変更履歴を管理することができます。これにより、過去の設定に戻したい場合や、どのような変更が行われたのかを確認することができます。バージョン管理を活用することで、運用中に問題が発生しても素早く対応できます。
ユーザー権限の管理
チームメンバーと協力してタグを管理する場合、ユーザー権限を適切に設定することが重要です。GTMでは、管理者、編集者、閲覧者などの異なる権限を設定することができ、チーム内での作業分担を効率化できます。
ラブルシューティング
タグが発火しない場合のチェックリスト
タグが正しく発火しない場合、以下の点を確認します:
- トリガー設定の確認: トリガー条件が正しいか、設定した条件がサイト上で正しく適用されているか確認します。
- 変数の確認: 使用している変数が正しい情報を取得しているか、変数の値が期待通りであるか確認します。
- タグのプレビュー機能: プレビュー機能を使って、タグが正しく発火するかどうかを確認します。
デバッグモードの使い方
デバッグモードを使うと、タグの動作をより詳細に確認することができます。デバッグモードを有効にすると、ページ上にタグの発火状況が表示されるので、問題がどこにあるのかを特定しやすくなります。
Googleタグマネージャーを活用した分析・改善
データ収集後の分析活用法
GTMを使って収集したデータは、Google Analyticsなどの分析ツールに送信され、マーケティング施策の改善に役立ちます。収集したデータを基に、ユーザーの行動を分析し、サイトのユーザビリティやコンバージョン率の向上を目指します。
A/Bテストの実施方法
GTMを使ってA/Bテストを設定し、異なるページやコンテンツがどれだけ効果的であるかをテストできます。テスト結果を基に、最適なコンテンツやデザインを選定し、効果的なマーケティング施策を実施することが可能になります。
まとめと今後の学習方法
これまで学んだことのまとめ
Googleタグマネージャーを使うことで、タグ管理を簡素化し、サイト運営やマーケティング活動をより効率的に行えるようになります。タグ、トリガー、変数の基本的な使い方を理解し、実際の運用に活用することが大切です。
さらに深く学ぶためのリソース
- Google公式ヘルプセンター: Googleタグマネージャーの公式ドキュメントやガイドを活用しましょう。
- オンライン学習プラットフォーム: UdemyやCourseraなどのオンラインプラットフォームで、GTMに関するコースを受講することもおすすめです。
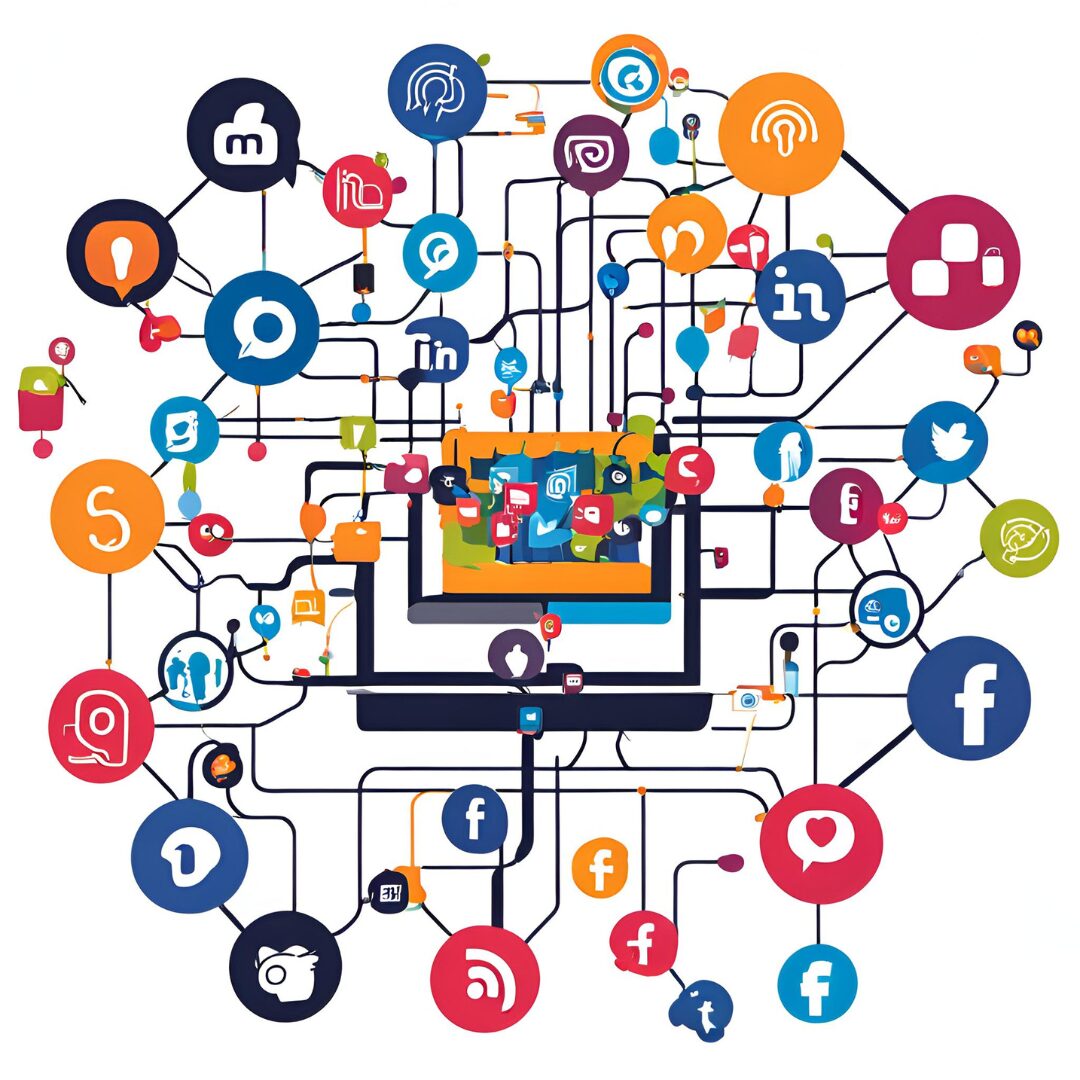
コメント